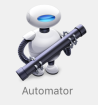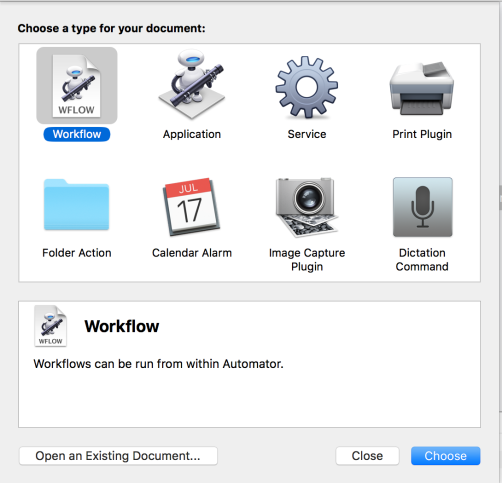You have received an email that an approval request is waiting for you. The email will look similar to the example below.

To find approvals that are waiting for your action:
1. Go to the service portal customer-viewpoint of 4Help at: http://4help.vt.edu
2. If you are not already logged in, log in using your PID and password, which you use for Canvas, Hokiespa, or MyVT. Once you are logged in, you are looking at the webpage that displays “How can we help?” search box and image of the Bridge. (For reference, see the image under item 3.)
3. There are two ways to approve or reject a request. The first method is to go down to this same page. On the right of the screen, under My Approvals, you will see all the items that are waiting for you approval.
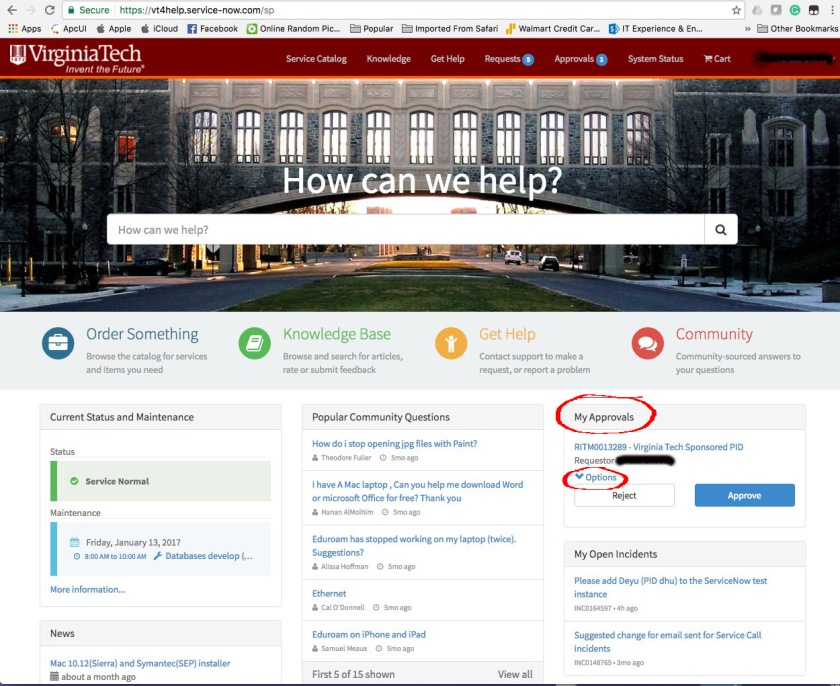
4. If you wish to see more details about the request, click Options to view details of the request. Otherwise, if you know the request well and just want to approve or reject the request, click either the Approve button or the Reject Button to approve or reject a request.
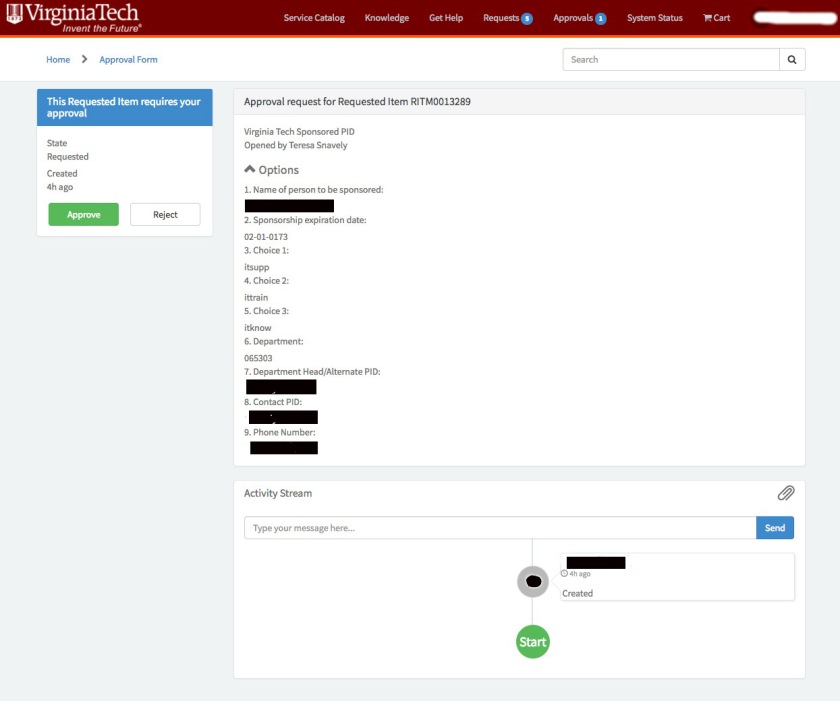
5. For the second method, in the top menu bar, to the left of your name, click the Approvals link.

6. From here you can choose either to View all approvals or a specific request, which is Virginia Tech SponsoredPID RITM0013289 in the example below .
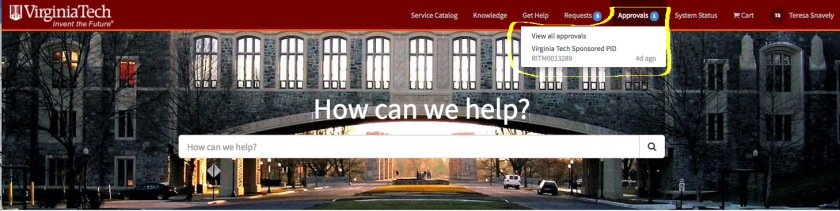
7. If you chose View all approvals, all approval requests will show on a screen.

8. If you choose to view certain request (in the example case it is Virginia Tech SponsoredPID RITM0013289), on the next page you will see the workflow and details of the requested item.
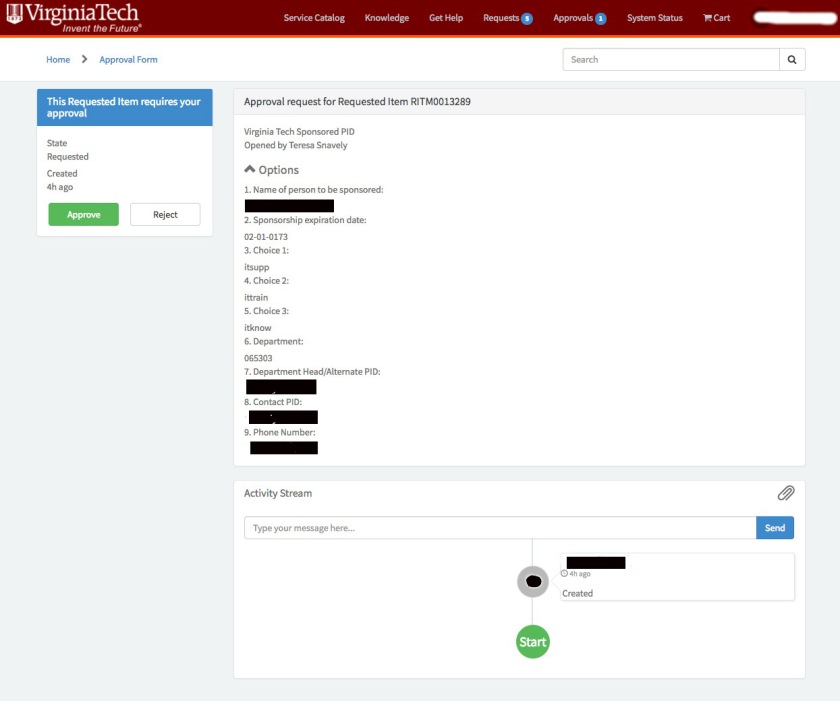
9. Click either the Approve button or the Reject button.
10. You are now done with the approval; however, there may be other request items or catalog tasks that you or someone else needs to do to complete the workflow.